
Introduction
What is the Checkpoint Command Centre?
Checkpoint Command Centre, or CPCC, is an "application integration framework", which allows the multifarious collection of tasks - units of functionality of various sizes, from small tweaks through to full-size office suites, which accumulate on your machine - to be configured and controlled as though they had been installed as a single system. The central feature of this is the Checkpoint Access-Control system, or CPAC, and CPCC also provides the interface to administer and manage this.
CPCC talks to you via your web browser, and this allows us to provide detailed notes on the relevant web page, at the point where the particular function or detail shows up. The purpose of this guide is to give you an overview, so that these notes will make sense when you run CPCC for real.
Getting Started
The installation process is platform-specific: refer to the installation guide which comes inside the distribution zip.
Once you've installed CPCC, you need to go through the one-off ConfigureMage
process, which takes a few minutes. To start this, simply launch CPCC. To do
this, launch the cpcc executable from the bin
subfolder of the folder into which you installed the Checkpoint Architecture.
On Windows, this will normally be called cpcc.exe; on unix,
just cpcc.
NB. checkpoint / checkpoint.exe is something different;
leave it alone.
Note for Windows users: Windows thinks you might be confused by being given all the information you need, and prefers to give you some pretty pictures instead. In particular, Windows Explorer defaults to hiding filename extensions from you, to make it less obvious which files are which. If your Windows Explorer is still configured in this way, the executables are the ones whose icons are a yellow "J" on a black background. The option to make Windows Explorer tell you what you need to know is probably somewhere on the Tools menu, but the exact location seems to move around a bit.
[NOTE] Please keep reading - the next section is a bit of theory, but you need it in order to understand what's going on.
Operating System issues
Checkpoint is written in Java, which means that it will work on many different Operating Systems (OS's, also referred to as platforms). However, these OS's have differing behaviours and capabilities. This inevitably leads to platform-specific foibles. These foibles frequently depend on the family to which the given OS belongs, rather than to the individual OS. These families are as follows:
- Win9x
- Windows95 (all versions), Windows98 and '98SE, WindowsME.
- WinNT
- WindowsNT4, Windows2000, WindowsXP.
- Unix
- Linux, xBSD, Solaris, and all other Unix variants.
- Mac
- All Macintosh variants which support Java 5; currently this is only OS X and it seems unlikely that earlier Macs will ever be supported.
At this point we only support Win9x, WinNT, and Linux. We hope to support other platforms as soon as possible; this requires testing hardware which we don't have access to at the moment.
Access Control - Basics
In order for CPCC to make any sense, you need to know about CPAC (the Checkpoint Access-Control system). This jumps out at you as soon as you try to log in ("password", you can probably guess at, but "DN"? "subsystem"? WTF is all that, we hear you ask?) so here's how it works.
Authentication and authorisation
Authentication is the process of a user proving who they are. The user claims to be the rightful owner of a distinguished name (see below), and provides some set of credentials which attest that this claim is true. This is just a more general version of the well-known "username and password" routine.
Authorisation is about whether a user (whose identity has been previously authenticated) is allowed to do / see / access stuff.
It's common for the distinction between these two to be rather blurred. However, Checkpoint 6 keeps them well separated. In particular, Checkpoint 6 runs a communal authentication database, which is used by every Checkpoint Application running on the machine, whereas every application instance has its own application-specific authorisation database.
[Checkpoint 5 does not provide this level of integration; Checkpoint 5 applications have to manage their own authentication databases as well.]
"You're not comin' in 'ere." (Bouncer; authorisation denied)
"Do yew knaw who I am?" (Patron; authentication credentials sent)
"Yessir. And you're still not comin' in 'ere." (Bouncer; authentication succeeded, authorisation denied)
DNs and subjects
The Checkpoint 6 Architecture is intended to support distributed, global-scale systems. It therefore requires a rather more rigorous approach to authentication ("who are you?" / "...and prove it") than, say, Checkpoint 5 does, or some other systems do.
Checkpoint 6 subjects are, simply, the entities which use the architecture. It currently supports three different kinds of subject:
- Person
- Yourself (we assume :-)
- Service
- Applications which run on the machine, and which can be accessed by multiple users. Desktop-replacement applications, which are only used by one user at a time, typically run in the name of that user. However, an application which supports multiple end-users, will usually need to interact with CPAC in its own right; it makes sense to consider these applications as being more like users in their own rights than as fronts for single humans.
- Host
- Another computer. This designation is currently not much used, but this is likely to change in the future.
Conventional access-control systems do not distinguish in this way: they generally treat services as pseudo-users, and don't bring other machines within the same system (these are treated differently if recognised at all). Checkpoint 5 does similarly. Indeed, the subject type makes little difference even in Checkpoint 6. However, you should make an effort to assign the correct type to subjects; it makes management easier, and it does matter when generating X.509 certificates. There may be greater differences in future.
A distinguished name or DN is a name, of some form, which uniquely identifies a subject: a DN refers to exactly one subject. A subject has at least one DN, and usually has many. Checkpoint 6 currently supports three kinds of DN.
- User ID
- These are familiar: they are the only kind of DN supported in Checkpoint 5, and most computer systems recognise the same concept. Although familiar, they have the disadvantage that they are only unique within a given computer; this makes them contra-indicated for distributed systems. For the sake of backward compatibility, Checkpoint 6 subjects are currently required to have exactly one User ID. This restriction may be relaxed in future.
- Email address
- These are also familiar, and have the advantage of being globally
unique, although they are not always useful identifiers:
you@yourcompany.comis probably useful, but a throwaway address such ash4X0r666@hotmail.comprobably isn't. Increasingly, websites are using email addresses in this way, although they may not have gone into the level of theory we consider here. - X.509 DN
- X.509 is the (horribly complicated!) Public Key Infrastructure standard used, inter alia, to allow secure communication across the Internet. (This is the community which invented the term "distinguished name" as we use it.) The X.509 DN is a structured, geographical "name": it's effectively a name-and-address, considered as a single whole.
Conventional access-control systems usually assume a one-to-one relationship between subject and DN, and conflate the two concepts.
A given Checkpoint session features exactly one subject, and a subset of all the DNs which attach to the subject. This works as follows:
- One DN is (necessarily) used to log in.
- The login DN is the only DN of its kind which goes into the session. Eg. if you login using one email address, any other email addresses won't be part of the session.
- All DNs of other kinds will go in.
All of this matters because privileges attach to DNs, not to subjects. This means that, by judiciously attaching privileges to the correct DN, the administration can enforce more subtle policies. For example, one person (subject) may wear many different "hats" within an organisation: if I say something as a corporate officer, the implications are very different than if I say the same thing in a purely personal capacity. Similarly, if a privilege is attached to an X.509 DN, then that privilege is only available when logged in using X.509 certificate-based authentication. This represents stronger authentication than a conventional password.
If in doubt, attach privileges to the User ID DN. The rules given above mean that this DN is always present in the session.
Tasks and CDBs
CPAC controls access to two kinds of object. The first is the task. A task is a unit of functionality. Tasks can range from small, single-function programs, through to full-featured office or accounting suites.
The second kind is the Checkpoint persistent object store or CDB. (Originally, "CDB" stood for Checkpoint DataBase, but this was something of a misnomer: in particular, a CDB isn't an "Object-Oriented Database", as the term is now generally understood. Instead, "CDB" is now defined not to stand for anything, in the same manner as "DVD".)
CDB's are generally strongly encrypted, which is how Checkpoint enforces access-control - if you aren't cleared, Checkpoint won't give you the decrypt key. (We still call this key a "password", even though it isn't even close to being a word; this is to distinguish it from a database "key", which is different.)
CDBs are encrypted using the 256-bit CBC (Cipher Block Chaining) AES algorithm [109], with HMAC-SHA1 [105], [110] to ensure that data has not been tampered with. There are no known weaknesses in these algorithms.
[NOTE] Recent cryptanalytic work has found collisions in "raw" SHA-1; this is a concern. However, SHA-1 is still considered to be secure when used in the HMAC construction, and its successor hashes are a lot slower. We continue to monitor the situation, but this remains the best tradeoff today.
We would like to record the historical contribution made by the Blowfish cipher algorithm [103], and the RIPEMD-160 hash function [106]. These were used during the development of Checkpoint 4 and Checkpoint 5: without them, it's highly unlikely that Checkpoint would exist today in its present form.
CDBs over networks: Beware!
Many systems support some kind of "network" file system. With these, you can access storage on another host, over the network, as though it was storage on your local host. For example, Windows has the "Map network drive" function in Windows Explorer; Windows (SMB) networking shares appear as though they were local drive letters.
If you have a CDB archive which is shared in this way - whether it's in local shared space on your host, or you're accessing it over a share from some other host - it is vital that only one application has the CDB open at any given time. Failure to observe this may cause CDB corruption and data loss. This is because our locking mechanism (which allows multiple programs to access an archive safely at the same time) does not work over a network.
You should also be aware of the security issues present with this type of working - network traffic is not encrypted, and can be intercepted and copied by anybody on your LAN. Wireless LANs are even worse: if the WLAN is not secured properly, a cracker in a car in the street outside your office can do the same. The most commonly deployed WLAN confidentiality system is WEP, which is insecure. The newer WPA system is a lot better, however.
All that said, we do have to admit that this method of working can be extremely convenient. Therefore, while this is not recommended, it can be used safely if appropriate precautions are taken. If you indulge in this mode of operation, you accept responsibility for the consequences.
[NOTE] Our separate product, Catcher, will provide a fully secure, safe alternative to this mode of operation. Coming soon.
Subsystems
Tasks and CDBs are installed into a set of subsystems which you define. Every subsystem has a single user who is the owner of the subsystem - only the owner of a subsystem can dictate who is allowed to do and / or access what within the subsystem - there's no all-powerful "super-user" or "system administrator" in Checkpoint. To access the tasks and CDBs in a subsystem, you must log into that subsystem (if you're allowed to - see below.)
Our use of subsystems in this way is an example of multilateral access control.
[NOTE] We generally talk about the "ID" of a given object (task, CDB etc.) rather than its "name". This is intended to avoid confusion - is a "name" a distinguished name, ie. an identifier which is properly unique and obeys some set of rules which are needed for the system to work, or is it just some extra, human-friendly tag you made up on the spur of the moment, or decided to leave blank instead? Since the word can have either meaning, we decided not to use it without qualification.
The global subsystem
As well as normal subsystems which work as above, there is a special global
subsystem, which has the subsystem ID $$$$, and some special
properties, as follows.
- Tasks and CDBs in the global subsystem are accessible (subject to other access-control restrictions; see below) from any subsystem - you don't have to be logged into the global subsystem.
- Many users can act as its owner, rather than just one.
- No task or CDB in any other subsystem can have the same ID as a task or CDB in the global subsystem.
- The global subsystem is created automatically when CPCC is installed, and cannot be destroyed.
Access control
Tasks, CDBs and subsystems - CPAC objects - are either open or secure. By default, anybody can access a CPAC object which is open, whereas in the case of a secure object, only the subsystem owner can access the object. "Access" here means slightly different things depending on which type of object you're referring to: it means to execute a task, to read or write a CDB, or to log into a subsystem.
These defaults can be overridden by Access Control List (ACL) entries: these allow the default to be reversed for specified cases. ACL entries assert a definite state, not just "invert the default": thus you can have a "deny" ACL entry for an open task (which denies a specified user access to that task), but you can also have a "permit" ACL entry for the same task (which has no effect).
A common approach
One way to configure your installation is to have open tasks and CDBs, within secure subsystems. In order to access any tasks or CDBs within a normal subsystem (i.e. any subsystem except the global subsystem) users must log into it, regardless of the access-control configuration. However, since the subsystem is secure, then only designated users (apart from the subsystem owner) can do this. But once inside, users can (by default) access all tasks and CDBs in the subsystem, since they're open. This "crunchy outside, chewy inside" configuration provides a good tradeoff between reasonable security and ease of maintenance: only one ACL entry per user per subsystem is required (to grant access to the subsystem itself). The high-security alternative - secure tasks and CDBs within a secure subsystem - also requires one ACL entry per task or CDB per user per subsystem, which is much more difficult to maintain.
Launching CPCC
Logging in
To launch CPCC, just launch the cpcc executable, which is located in the
bin subfolder of the folder into which you installed Checkpoint. On Windows, this will
normally be called cpcc.exe; on unix, just cpcc . Your browser will be
launched, and thereafter you interact with CPCC just as though you were navigating around a web site.
Clearly the browser "furniture" round the ouside will vary depending on what browser you use, and how
you have configured it.
The first page you will come to is the login page.
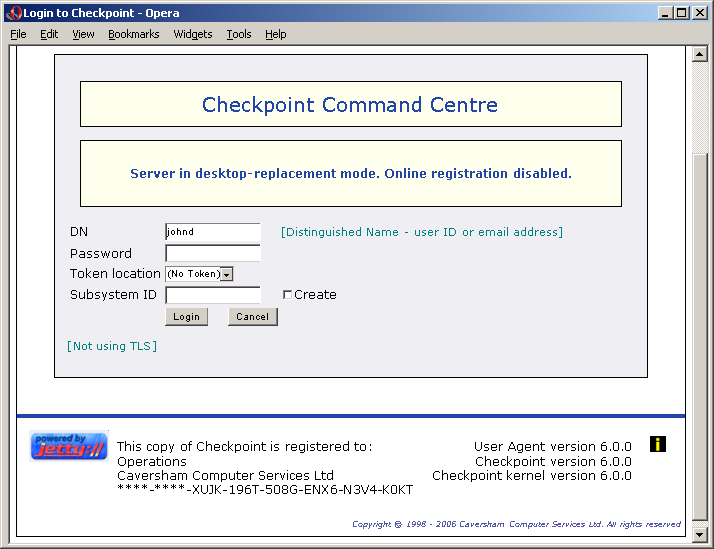
CPCC login page
To start with, use the user ID, password and token (if any) which you
created during the configuration process. You can create new subject
accounts from inside CPCC, either for other people who use the computer,
or for services which run on it. For a subsystem, you can either log into
the global subsystem $$$$ or create a new subsystem to
experiment with (recommended). In the latter case, just enter the
subsystem ID and click the "create" box.
If you think you might have difficulty remembering subsystem IDs, one approach is to create a subsystem whose ID is the same as your user ID, and use that for miscellaneous or experimental stuff. You can then create other subsystems for specific activities or work areas. Once you've logged into a subsystem, you can start new sessions (see below) in other subsystems, and you're given a list of all available (to you) subsystems to help you choose.
Agents and Daemons
Brief technical interlude: Although you may think that you have just logged into CPCC, actually you haven't. Instead, you have really logged into the Checkpoint Daemon. The Checkpoint Daemon is a separate program which is shared between all users, and all user agent applications, of which CPCC is one example.
Practical upshot:
- On platforms which support this, the Daemon runs as some special user, whereas user agents run as the user which launched them.
- You may see two "console" windows - one for CPCC, one for the Daemon. Don't kill them!
- If you crack CPCC, this won't allow you to defeat CPAC, because CPCC doesn't make any of the decisions; it's just the messenger.
- Subject accounts, and the DNs and authentication credentials which go with them, are automatically available to, and are the same for, all Checkpoint services on the machine. NB. This does not imply that you'll necessarily be able to log into all of them - that is a privilege, which is granted (or not) completely separately. ("You're not coming in 'ere." "Do you know who I am?" "Yessir. And you're still not coming in 'ere.")
Sessions
When you log in, you create a new session with the Daemon. The session defines the subject and DNs you're logged in as, and the subsystem you are logged into; these in turn define the set of tasks, CDBs and privileges available to you in this session.
When you launch a task from inside CPCC, the session ID will be passed on to the task. That task can use this session ID to gain access to CPAC objects (usually CDBs) from the Daemon, without you having to log in again.
Finding your way around
Web page GUI format
Once you're past the login page, all pages (screens, if you prefer) in CPCC have the same basic layout. They look a bit like the example below:
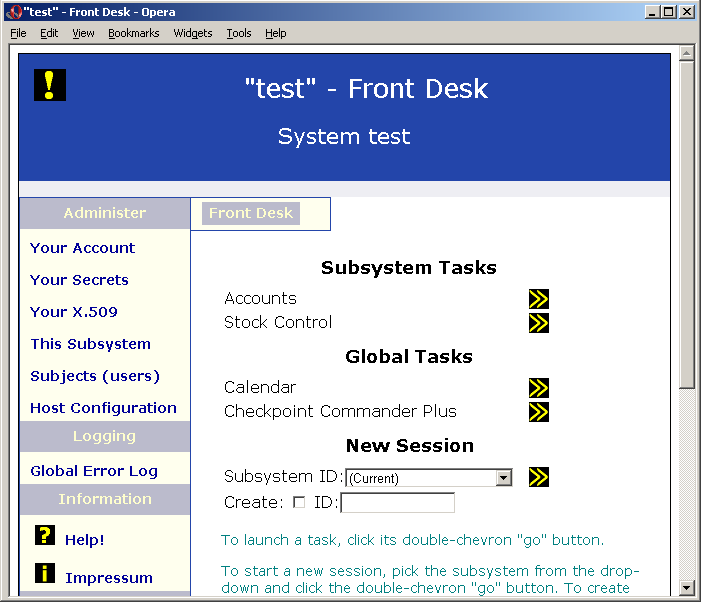
CPCC Front Desk
The key features of the CPCC GUI page:
- The sidebar is the yellow area on the left hand side. This contains links to other areas of functionality. Which links you see depends upon what you're allowed to do (in this subsystem).
- The navbar is the horizontal grey bar under the blue heading. The general idea is that the sidebar contains links "downwards" to more detailed pages, whereas the navbar contains links "upward" to higher-level pages. The page shown is the "front desk" for the subsystem, which is the top of the tree; as such it's on the navbar, but the link is disabled since we're already there.
- The main panel is the large white area to the right of the sidebar. On this front page, the main panel contains the list of available tasks; you can launch these by clicking the yellow-chevrons-on-black 'launch' button to the right of the task description. In this shot, a number of tasks are available. Clearly your installation will have a different list of tasks; this shot is for illustrative purposes. As you can see, the task list is in two parts. The first list is for tasks which are specific to this subsystem. The second is for tasks from the global subsystem, which are available in any subsystem (subject to access control in the usual way). If you're actually in the global subsystem, this second list is always empty.
Sidebar links
The links at the top of the sidebar take you to various other CPCC pages:
- 'Your account': allows you to update your basic user details: your "Common Name" (a longer, human-friendly description of yourself, not your user ID) and your DNs. It also shows the privileges which those DNs have. All users get this link.
- 'Your secrets': this is covered in the advanced manual. All users get this link.
- 'Your X.509': this is also covered in the advanced manual. All users get this link.
- 'This subsystem': this link takes the subsystem owner (only) to a set of pages which allow them to administer the subsystem: change its description, login task, security state and ACL, list and edit its collection of available tasks and CDBs, view the log of all access-control violations which have taken place within this subsystem, and install new modules .
- 'Global Error Log': this shows the log of all access-control violations which have not taken place within any subsystem. These are all login failures. Only users with the appropriate privilege can access this.
- 'Subjects': this takes you to a page where you can edit the privileges, passwords and other details of all users, including yourself. Only users with the appropriate privilege can access this.
- 'Host config': this takes you to a page where you can hack various elements of the host configuration. Only users with the appropriate privilege can access this.
The buttons in the two bottom sections of the sidebar execute various other CPCC functions:
 Help
Help- launches the help system by opening a browser window to display the index page of the Checkpoint documentation
 Impressum
Impressum- Opens a browser window to display the impressum page of the Checkpoint documentation. This contains all the relevant publication information such as acknowledgements, copyright statements, trademark claims and so forth.
 Logout
Logout- Ends this session, but does not close down CPCC (so any other sessions will remain active).
 Shutdown
Shutdown- Stops CPCC altogether, and ends all sessions.
Creating a new session
The form at the bottom of the main panel, underneath the task lists, allows you to create a new session with the Daemon.

Form for creating a new session
This will use your current subject and DN set, and the subsystem ID you type into the box, or choose using the drop-down. Send the request by clicking the launch button next to the text box. This opens in a new window - effectively you have 2 copies of CPCC for the price of one. It can sometimes be useful to have two different sessions in the same subsystem: to do this, leave the box blank. (If you don't need two separate sessions, you can equally open a link in a new window to achieve a similar effect).
The Front Panel
As well as the main GUI, which you interact with via your browser as above, there's a small auxiliary interface called the Front Panel, which allows you to talk to CPCC if your browser dies or you accidentally close the page. It looks like this.
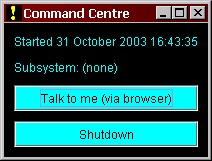
A Front Panel
- The top line shows the time when the application was started; this should help you distinguish between two copies of the same application.
- The next line shows which subsystem the application is logged into; initially this shows "none" for CPCC, since you haven't yet logged in. For CPCC (which can have several sessions in different subsystems) only the first one you start shows up here.
- The next line is a button - "Talk to me" - which launches a new browser window connected to this CPCC. You can use this ito reconnect if your browser dies or you accidentally close the window.
- The bottom button - "Shutdown" closes CPCC down in an orderly fashion. Closing the Front Panel window has the same effect.
It's not just CPCC which has a Front Panel - all Checkpoint Applications which don't have a conventional (non-browser-based) GUI of their own have one, although it isn't always enabled by default; "server" applications such as CRAITS and Chainmail generally disable the Front Panel by default so that they can run on headless servers.
NOTES
- The "Talk to me" button doesn't always work: the application might not be in a fit state (it's still starting up or something went amiss) to talk to you, or it might not communicate that way.If this is the case, you'll get a message box to that effect.
- If an application reports subsystem
(none)when it's supposed to have logged in automatically (eg. using credentials you supplied as command-line parameters) this usually means that it's had access-control problems. Check the error log. Then check the credentials. - Known issue, Windows only: if you set a very wide, non-auto-hide Start bar, it may cover the Front Panel. There is no practical fix for this bug; Java doesn't provide any means of compensating for the width of the Start bar when calculating position. Workaround: don't do it! (Most users don't even know this feature exists, much less use it.)
- The CPCC process (in Windows, you can see this in the Task Manager) may persist for some time after you tell it shut down. It's busy cleaning up - in particular, it may have to wipe large temporary files, which may take several minutes. Don't kill it unless there's no disk activity for at least a minute.

