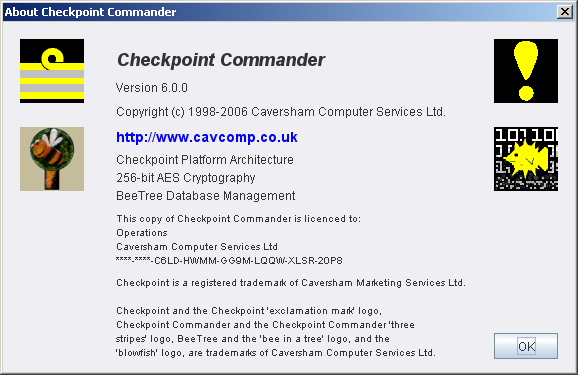Menus
General
Like most modern software, Checkpoint Commander makes use of the window menu bar in order to allow the user to change the configuration of the software as a whole. However, because of the two-panel structure of the Checkpoint Commander GUI there are two further dropdown menus linked to the 'Do' buttons located on the central panel. These provide functions which are specific to the state of the associated panel as described below.
File Menu
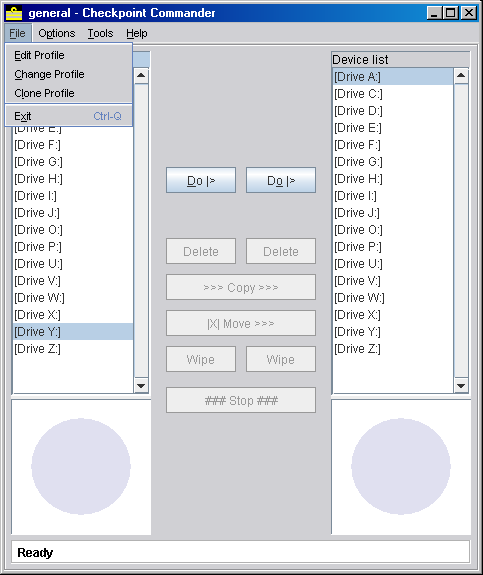
The Checkpoint Commander 'File' Menu
Change Profile
Changes to a different profile. If you enter the name of a profile that doesn't exist, you will be prompted to create a new one.
Clone Profile
Copies all the settings of the current profile into a new profile (with a different name) and does a change-profile into it.
Exit
We'll let you guess this one!
Seriously, there is sometimes more to this than meets the eye. Specifically, before Checkpoint Commander exits, it cleanly stops any recursion which is in progress; this happens before the GUI disappears, and may take some time. Be patient. After the GUI vanishes, Checkpoint Commander destroys any running viewers, and then wipes any temporary files involved. Give it some time to complete this; don't have the OS kill the executable unless there hasn't been any disk activity for at least 20 seconds.
Options Menu
Screenshot
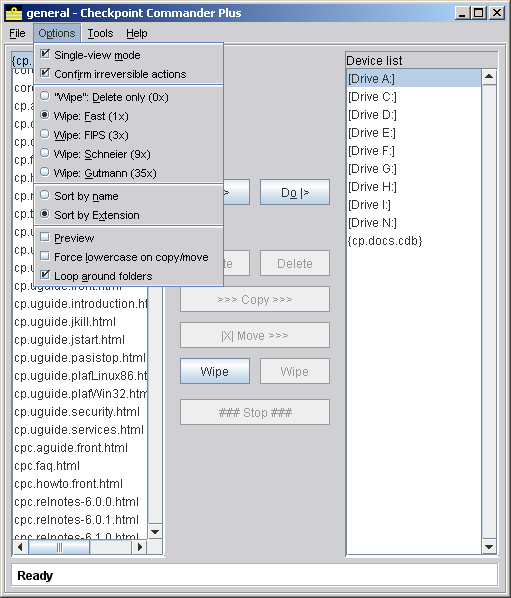
The Checkpoint Commander 'Options' Menu
Most of the options on here are checkable, or "radio buttons". The new settings are saved into your profile immediately.
Single-view mode
When this option is set, there is only allowed to be one helper application or plug-in of any given type active for each panel. If you attempt to launch a helper or plug-in from a panel, and there is already one of the same type running from that panel, it will be killed before the new one launches.
[NOTE] This rule also applies to the "panel" used to launch helpers and plug-ins from the Tools|Launch helper / plug-in (no file) menu option.
Confirm irreversible actions
As it says: when this is checked, Checkpoint Commander will ask you before doing anything that cannot be undone. Otherwise, Checkpoint Commander works on the "you asked for it, you got it" principle, or caveat utor.
Repeat warning! Irreversible actions are just what they say! You are advised to check the situation very carefully before toggling this to 'off'.
Wipe mode
How to wipe files. Applies to files wiped explictly (i.e. by you) from disk devices, and to temporary files. File wiping is covered in more detail in Devices and Navigation.
Sort mode
When a folder is displayed in a panel, any subfolders are shown at the top. After that, there are two options for how any files are sorted:
- Sort by extension
- The "classic" Checkpoint Commander sort. Files are first sorted by their
"extension", ie. whatever comes after the last '
.' character in the name. (Exception: if the only '.' is the first character in the name, this doesn't count as an extension. Such filenames have no extension). Case-insensitive. - Sort by name
- Files are sorted by name only: any extension is just the last part of the name. Case-insensitive.
Result sets are not automatically sorted; this option does not affect them. Instead, incoming results are shown in whatever order they come in, and you can rearrange them afterwards.
Preview
Whether the previewers are switched on. If you don't have any images on your system, you might want to turn the previewers off to get some extra real-estate.
Force lowercase on copy / move
Some OS's are case-insensitive and have strange rules about handling case. In particular, historical / backwards-compatibility issues in the VFAT system used by Win9x can cause unwelcome effects: filenames that follow certain patterns (to be precise, filenames which are compatible with the 8.3 limits of DOS) can suddenly leap into upper-case in Checkpoint Commander, whereas Explorer shows the same filename capitalised (Explorer is lying in an attempt to be friendlier).
This facility was built into early versions of Checkpoint Commander to help with re-organisation of data files from old systems. However, it can cause problems if used incautiously. Be careful when transferring files from a case-unsafe device (such as a VFAT disk device) to a case-sensitive one (such as a Checkpoint Commander archive). If you encounter this problem - typically, a file that is all uppercase, and refuses to be renamed into lowercase - this option may help.
Tip: if you are on a VFAT system, a good way to avoid all this is to make sure that your filenames
don't conform to the old DOS limitations. For example, use the (standard) .html
extension for HTML files, rather than the (broken) DOS version of .htm.
Tools Menu
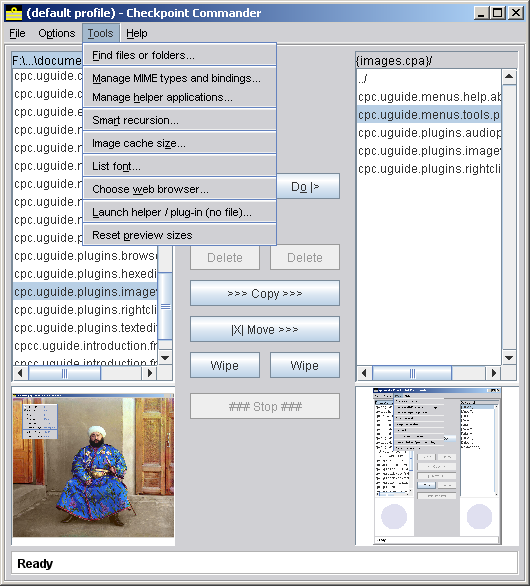
The Checkpoint Commander 'Tools' Menu
Manage MIME types and bindings
Allows you to edit the list of MIME types which Checkpoint Commander uses to decide how to view a file, and the helper applications and plug-ins which are bound to those MIME types. This is covered in detail in Plug-ins and helper applications.
Manage helper applications
Allows you to change Checkpoint Commander's list of helper applications. This is covered in Plug-ins and helper applications.
Image cache size
Decoding images, especially JPEGs, is a non-trivial job on an older computer. For this reason, Checkpoint Commander maintains a cache of the most recently decoded images. You can set how big this cache is; this is essentially a tradeoff between whether you are suffering more from a weak CPU (turn it up) or a shortage of memory (turn it down). Most users can leave this at the default. Users with more modern machines won't be able to tell the difference anyway: modern CPUs are so powerful that the decode time is too small to notice.
[NOTE] Since images in the cache are not compressed, they are much larger in the cache than they are in the file. For example, one JPEG in the author's collection of test data is 84KB on disk (compressed), but nearly 1600KB when decompressed and in the cache.
List font
Most of the textual information which Checkpoint Commander presents to you comes in some kind of "list". For example, the two panels containing filenmames are lists. Therefore, it can be useful to be able to choose the best font for these lists. (The fonts for other GUI elements are fixed, but the defaults ought to be OK).
Choose web browser
As it says, this options allows you to choose the web browser application which Checkpoint Commander will use with its browser interface.
However, please note that this is a global setting. Changing it for yourself will also change it for any other users on your computer. If you have any other Checkpoint Applications installed on your computer, it'll get changed for those as well.
If your Checkpoint installation uses "server setup" (rather than the single-user "workstation setup", then you will need to be the Checkpoint System User in order for this to work - if you're not, you'll get an error message when you OK the dialog. If this doesn't mean anything to you, and you have a system administrator, ask them about it (or leave well alone!). If you don't have a system administrator, it probably doesn't apply to you.
You must restart Checkpoint Commander in order for this to take effect.
Launch helper / plug-in
Some helpers and plug-ins can be launched without a file. This dialog allows you to do just that. Any that require a file are not shown in the list.
Reset Preview sizes
You can resize the the previewers individually by dragging the horizontal bar which separates each from the panel above it. The aspect ratio of the previewers will also change when the GUI window is resized. This can result in previewers with strangely elongated shapes. This function resets the previewers to square.
Help Menu
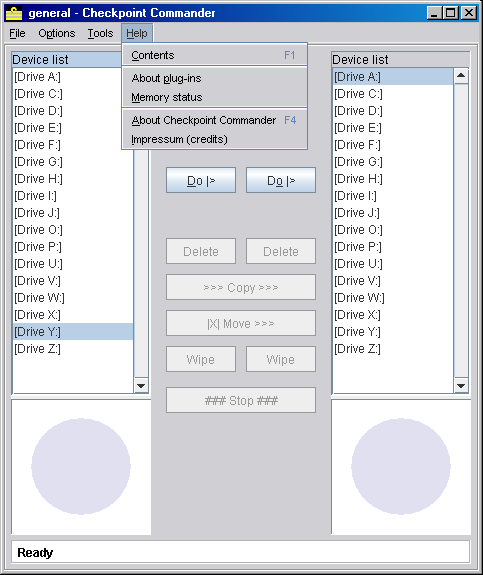
The Checkpoint Commander 'Help' Menu
Contents
Opens the Checkpoint Commander documentation as a device, which you can manipulate just like any other device.
Memory Status
Information about how much memory Checkpoint Commander is using.
- Used
- How much memory Checkpoint Commander is currently using.
- Committed
- How much memory the OS has currently reserved for Checkpoint Commander. This figure defines Checkpoint Commander's effective "footprint" - how much impact it's having on the rest of your system.
- Limit
- This figure (should be constant) is how much memory the Java VM will allow to Checkpoint Commander. Once the "used" figure gets to this limit, Checkpoint Commander will effectively run out of memory and stop working properly, regardless of how much memory there is in your machine. If the "used" figure gets to 85% of the limit, a low-memory warning will appear below the information.
Some Java VMs allow you to adjust the limit. In particular, when using the Sun
VM you can do this by adding the line -XmxnM to your
cpc.boot file (bin subfolder of Checkpoint installation),
where n is the number of megabytes to allow for the
Java VM's memory pool. Most of this will contribute to raising the limit. This tweak
is not available when Checkpoint Commander is launched from Checkpoint Command
Centre.
Do Menu
This menu is accessed from the buttons in the centre of the main Checkpoint Commander window (not from the menu bar).
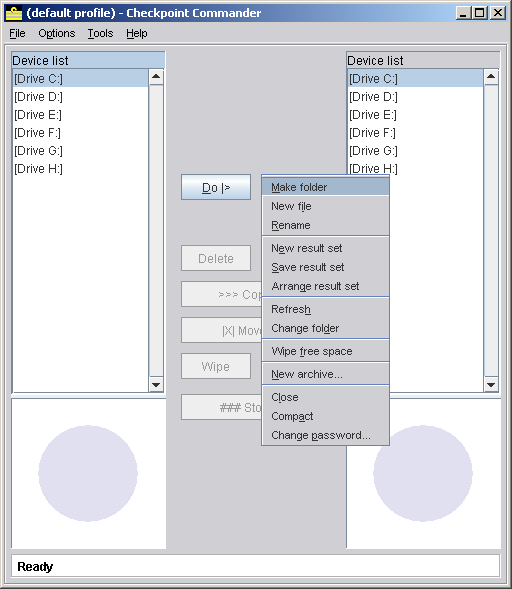
The Checkpoint Commander 'Do' Menu
New file
Create a new, zero-length file within the current folder. Checkpoint Commander will prompt you for the filename.
New result set
Creates an empty result set, which you can fill manually by copying or moving files or pointers from the opposite panel, as described in detail in Result sets and XSPF.
Save result set
If (and only if) the current device is a result set, saves the result set to disk, or to an archive. You will be prompted for a save name (this will be the default name of the result set when it's re-loaded) and a filename and location. The file "save-as" dialog will start in whatever folder is in the opposite panel; this must be a disk or archive device.
[NOTE] To re-load a saved result set, use the Result set opener plug-in on the save file.
Arrange result set
Result sets aren't automatically sorted; when a new result comes into the set, it's just added on at the end. This approach (a recent addition - Checkpoint Commander 5.7.x sorted result sets automatically) offers greater flexibility. This dialog allows the result set to be sorted, or arranged manually.
Because the meaning implied by a folder entry in a result set is rather different from that of a folder entry in a folder listing, the sorting criteria for result sets are different as well:
- Files in a given folder always sort together.
- If a folder entry is present (unusual), it will be placed immediately before any files it contains.
- Finally, files are sorted by name or extension, depending on which you asked for. The sort order for devices does not apply to result sets.
Refresh
Manually refreshes the display in the two panels. Since the panels automatically refresh once every 1.5 seconds (if needed), this function is generally redundant - it's primarily a hang-over from earlier versions which didn't auto-refresh. However, it is theoretically possible that the auto-refresh might not detect certain combinations, so we've left it in just in case this should happen to you.
This function also flushes the image cache (used by the previewers and the CPC image viewer plug-in). If you modify an image, and the previewer doesn't update to reflect the change, use this to force a reload.
Change folder
Changes to a different folder, possibly in a different device. The full syntax of this is described in Devices and Navigation.
Wipe free space
For disk devices only, this wipes the free space on the device by creating a "bloat file" which occupies all the available free space, and then wiping it. The bloat file will be created in the panel folder; make sure you have write access to that folder. There are some caveats:
- There appear to be some boundary anomalies with NTFS - at least, the Windows2000 version - whereby you can sometimes create files up to 600 bytes long on a disk which claims to be full. This effect is not understood, but might be related to NTFS' ability to cache small files entirely in its indexing structures (to reduce head thrashing). To minimise the risk of falling foul of this effect, pad sensitive files as required to make them larger than 1K or so (if possible), and do not let devices which contain sensitive data get very full.
- Be careful when the device in question contains the Operating System; there may be trouble if you use up all the free space on the device. Modern OS's seem to be fairly tolerant, but some earlier examples tended to crash.
- This wiping technique will not work if you have a limited disk quota. This will generally only apply to you if you work in a larger organisation. Apply to the system administrator to have the wipe done for you.
- There may still be leaks under some circumstances. For example, an OS might elect to reserve some disk space for itself, in which case you won't get allocated that space and won't be able to wipe it. In particular, the ext2 filesystem (the most common filesystem under Linux) has the ability to set aside some space exclusively for the use of root (the system administrator, in whose name various parts of the OS run). This avoids problems if the OS does need some scratch space, by preventing another user from filling the entire disk. (Unix assumes that root is sufficiently well-trained that they do not need to be protected from themselves.) Don't work with sensitive data as root; in any case, you shouldn't be working as root unless you're doing system administration, so this ought not to be a problem.
- On Windows, empty the recycle bin before wiping free space, just in case. If you can, defragment the disk as well. (Linux filesystems defragment themselves automatically.)
New archive
Creates a new Checkpoint Commander archive. You will be prompted for a filename and an optional password. Enter a blank password to leave the archive unencrypted. Otherwise, the password must be at least 8 characters.
Compact
If the current device is a Checkpoint Commander archive, this will compact it. This is beneficial if you have deleted a lot of files from the archive without adding new ones to replace them: the archive file will usually shrink somewhat, and subsequent additions will be somewhat faster. However, if there have been few deletions, the archive may even grow when being compacted - the process tends to maximise the amount of space taken up by the archive's index for the number of files stored. (Compaction copies and re-indexes all the files in the archive in order; the index nodes will be generally be fullest when files are inserted randomly.) The exact tradeoffs are rather complex, but probably not worth worrying about.
The compaction process works by making a second copy of the archive, in the same folder as the original, and transcribing all the files from the original into the new. This means that you need to have plenty of free disk space in that folder; taking into account the "index bloat" described above, you need to budget somewhat more free space at the start of the operation than the size of the archive.
A useful side-effect of compacting is that it does a test-read of every file in the archive, and so checks the archive's integrity.
If you plan to delete a lot of files from an archive, and then add another lot, a good approach is to do the delete, then compact, then do the add. This will generally give better results than compacting after doing the add.
If the compaction fails for some reason, then there will be two files in the
folder which contained the archive file: a corrupt, truncated file with the
filename of the archive, and an unchanged copy of the archive with a temporary
filename of the form ccstmpxxxxx. Close down Checkpoint
Commander to clear the debris; if there are other Checkpoint-based applications
running at the same time, it may be a good idea to close them down as well.
(Especially if they were attempting to use the archive you've just fouled up!)
Then delete the truncated version and rename the temporary copy back to the
proper filename.